Для примера возьмем вот такую

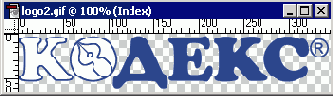
Рисунок 1 Разрешение файла слишком низкое, чтобы его можно было сразу векторизовать. Но прежде чем увеличивать разрешение, придется проделать несколько подготовительных операций.
Этот файл имеет прозрачный фон. При векторизации эффект прозрачности роли не играет, а в дальнейшей работе он будет только мешать. Поэтому слейте слои изображения, выбрав команду меню Layer>Flatten Image (Рисунок 2).
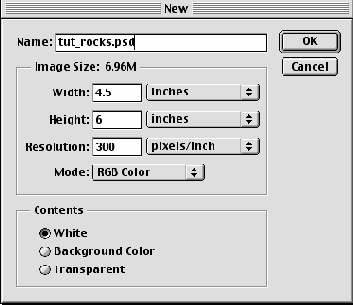

Получить корректные цвета на фотографии иногда бывает довольно сложно. Особенно это касается фотографий, сделанных на натуре. В этом уроке мы рассмотрим каждое изображение в целом, определим, какие его участки нужно улучшить, затем обработаем эти участки, чтобы получить изображение высокого качества, но в то же время выглядящее естественно.
Когда вы снимаете под открытым небом, главная проблема - это погода. Посмотрим, как ее улучшить и сделать небольшие изменения, чтобы изменить освещение и общую тональность картины. Фотографию для обложки журнала, посвященного парусному спорту, мы доработали выборочным смешиванием цветов. На фотографии автомобиля, сделанной в пасмурный день, мы внесли косметические изменения - осветлили поверхности и улучшили фон. А на двух панорамных пейзажах мы изменили погоду, чтобы показать плохо заметные детали.
Не забывайте, что если перебрать с изменениями и настройками, то можно испортить изображение. Поэтому мы будем рассмотрим некоторые приемы улучшения изображения после настройки цвета.
Обзор:

Слои на данный момент являются самым мощным инструментом для работы с фотографическим изображением. Когда вы редактируете фотографию, будь то в Photoshop или Paint Shop Pro, без множества слоев изображения не обойтись. Иногда используются и более сложные слои - настраиваемые, эффекты и маски, основанные на слоях. Слои везде. И невольно возникает вопрос -как пользователи обходились без них раньше.
Ответ прост - с помощью каналов. Вы легко отличите ветерана Photoshop по тому, что он использует палитру каналов также часто, как и палитру слоев. Но это не стоит расценивать как старомодность. Скорее это свидетельство профессионализма, поскольку использование каналов открывает широкие возможности.
Итак, что такое "канал". Стандартное определение - "двухмерный массив информации, обычно 8-разрядной" - вряд ли прояснит ситуацию. Поэтому давайте лучше рассмотрим два основных типа каналов - цветовой информации и альфа-канал - с точки зрения их практического применения.

Liquify (эффект жидкости) - новый инструмент, появившийся в Photoshop 6. Он позволяет создавать органические искажения и смещения. Автор: Simon Danaher
Этим инструментом вы можете с равным успехом вносить небольшие косметические изменения или создавать шедевры сюрреализма из обычной фотографии. Хороший пример - искажение лица человека, как мы это сделали ниже. Поскольку искажения равномерны, результат выглядит естественно, даже если исходное изображение так не выглядело.
В этом туторе вы ознакомитесь с некоторыми, но далеко не всеми применениями этого инструмента. Результат может быть едва заметным и потрясающе сюрреалистичными Когда вы освоитесь с ним, единственное, что от вас будет требоваться - воображение.
Часть первая: косметические изменения
Выражение лица станет более естественным, если вы немного подправите глаза и брови. Для этого нужен инструмент Warp (искажение), установленный на небольшой нажим (Pressure).
1. Возможности инструмента Liquify просто огромны. С его помощью можно делать потрясающие искажения. Но, прежде чем оторваться на полную, стоит посмотреть, как ее можно использовать для очень тонкой работы.


Рисунок 1. Эскиз
Примечание: иногда я пропускаю этот шаг, и перехожу сразу к раскраске.
Теперь, когда эскиз готов, нужно доработать его, чтобы не осталась смазанных линий. Обычно я сохраняю копию изображения, чтобы можно было вернуться к оригиналу, если нужно.
Выбираем все, ставим яркость и контрастность так, чтобы эскиз был очень бледный. Теперь создаем новый слой и в нем рисуем одной четкой линией поверх эскиза (Рисунок 2-1). Убедитесь, что вы в верхнем слое. При раскраске легче будет избежать неразберихи.
Теперь перехожу в фоновый слой и стираю линии. Мы получаем четкий рисунок одинарной линией (Рисунок 2-2). Объединяем слои и сохраняемся.
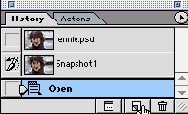
Начните с сохранения снимка в панели "История", если хотите потом восстановить его Также я рекомендую сменить настройки Display & Cursors (Дисплей и Курсоры) на отображение реального размера кисти и установить Precise(Точный) для отображения курсоров. С такими настройками легче выполнять тонкую работу и особенно ретуширование которое мы будем делать.

Ключ к успеху в создании органических поверхностей заключатся в том, чтобы поочередно тщательно воссоздать эти детали в Photoshop, а затем смешать слои, для получения конечного результата. Это упрощает процесс, и, также, означает, что Вы можете использовать эти уровни при развитии будущих текстур - фактически, детали текстуры листьев могут также использоваться, чтобы создать древесину, грязь и другие органические поверхности.
Но каким образом воссоздать все эти детали? Ответ на этот вопрос дает эксперт фотореалистического дизайна Билл Флеминг. Он расписал весь процесс от начала до конца - от создания начальной текстуры выпуклости, до добавление цвета, фрактального шума и старения вашей текстуры. Мы использовали Photoshop для создания поверхности но те же самые результаты могут быть достигнуты в любой программе рисования.
Первое: Создание органической текстуры
1. Сначала мы создаем новый файл изображения, размерами 350x400 пикселей. Затем добавляем новый слой и заполняем всё 50% серым. Начнем мы с рисования текстуры выпуклости, чтобы быстро добавить детали к текстуре цвета.