Photoshop и Illustrator эффекты с использованием слоев
style="text-align:center;">


Автор: Ричард Мэй
http://www.richard-may.com/
http://www.pixelsurgeon.com/

Несложно потеряться среди сотен сложных операций и команд, когда работаешь в Photoshop. Но само по себе их огромное количество вряд ли послужит гарантией того, что результат не получится тусклым и банальным.
Любой, даже самый впечатляющий эффект, может оказаться совершенно лишним.
Но мы с вами отойдем от всех этих фильтров, и займемся тем, что лежит несколько глубже - эффектами с использованием слоев. Мы расскажем о том, как несколько простых и хорошо известных операций в Illustrator позволят совершенно преобразовать изображение.
 | Этап 1: Экспериментируем с текстурами. |
 | Этап 2: Дублируем слои. |
 | Этап 3: Закончили, но не совсем. |
 | Этап 4 : Импорт и экспорт. |
Файлы для загрузки:
eps_files.zip
locust.zip
packaging.zip
texture-01.zip
texture-02.zip
texture-03.zip
egypt.zip
Этап 1: Этап 2 : Этап 3 : Этап 4
| Источник: Computer Arts |

Этап 1: Экспериментируем с текстурами
Шаг 1

Создайте новый документ, 240 мм х 285 мм с разрешением 300 dpi. Откройте файл locust.tif с изображением цикады и перетащите его в рабочее пространство. Поверните изображение и зарисуйте "резиновым штампом" (Rubber Stamp) пустые участки.
Шаг 2
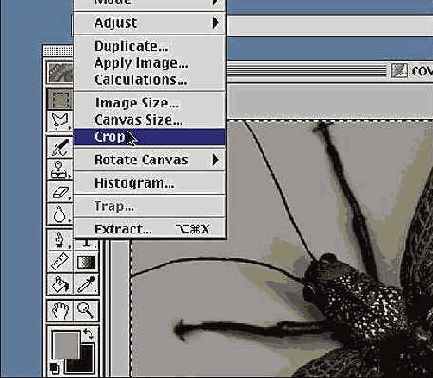
Можете особо не стараться - аккуратность клонирования в данном случае не особо важна. Выделите весь холст и обрежьте изображение до подходящего размера.
Шаг 3
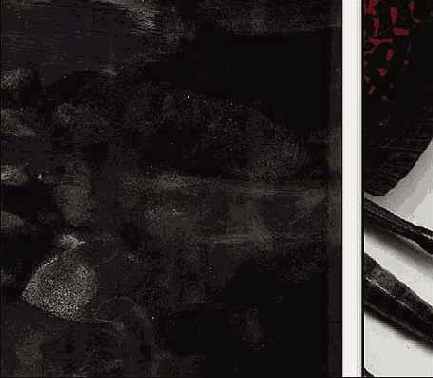
Откройте файл texture-01.tif и поэкспериментируйте с параметрами контрастности и уровнями. Мелкие детали пропадут, но не стоит этого опасаться. Ценность текстуры не в ней самой, а в том, какое вы ей найдете применение.
Шаг 4

Перетащите текстуру на холст и в меню установок слоя выберите "умножение" (Multiply). Откройте диалоговое окно цветового баланса и сместите соответствующие ползунки в сторону красного и желтого.
Шаг 5
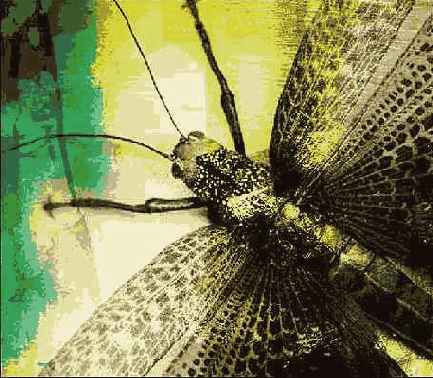
Откройте файл texture-02.tif и перетащите его в рабочую область. Настройте параметры контраста, как в предыдущем шаге и выберите "мягкий свет" (Soft light). Продублируйте слой несколько раз, чтобы текстуры были ярче.
Шаг 6
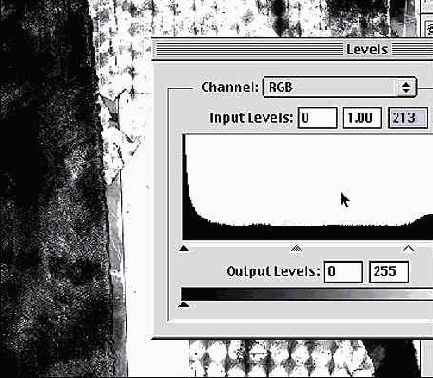
Откройте и перетащите файл texture-03.tif и преобразуйте его из режима оттнков серого в RGB. Прежде чем вы сделаете это, нужно немного подправить уровни, чтобы подчистить белые участки изображения. После этого можно белые контрастные участки по краям и растяните их по краю с помощью функции "размер" (Scale). Не заденьте контрастную черную текстуру.
Шаг 7
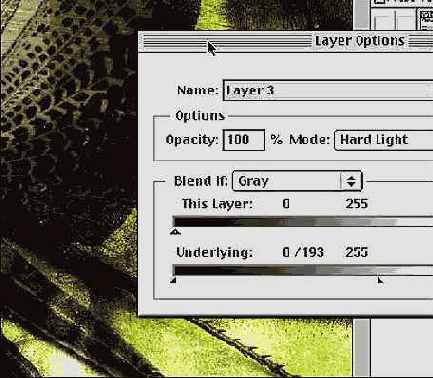
Теперь, когда вы выбрали "мягкий свет", резкие грани исходной текстуры стали более размытыми возле границ изображения, что делает рисунок более мягким и единообразным. Поэкспериментируйте с цветовым балансом. А чтобы придать легкость, призрачность нужно уменьшить непрозрачность.
Шаг 8
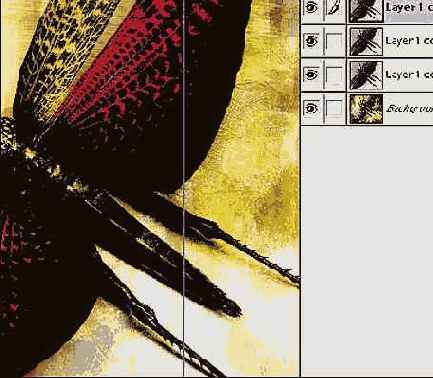
Сделайте несколько копий этого слоя и установите все дубликаты на "мягкий свет". Сделайте столько копий, сколько посчитаете нужным, чтобы цвета были достаточно насыщенными. Изменяйте по ходу дела и цветовой баланс. Когда результат вас удовлетворит, сохраните этот этап и обрежьте изображение.
Шаг 9
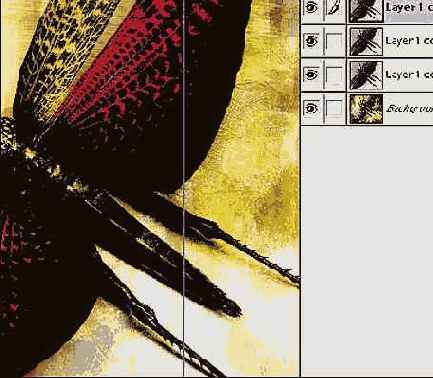
Откройте файл packaging.tif с изображением упаковки и с помощью резинового штампа уберите логотип.
Этап 1: Этап 2 : Этап 3 : Этап 4
| Источник: Computer Arts |

Этап 3: Закончили, но не совсем

Этап 4: Импорт и экспорт
Шаг 1

Если вы можете открыть векторную графику EPS в Illustrator, это позволит вам намного лучше контролировать изменение размеров и формы объектов, а резкие грани изображения не пропадут и в Photoshop.
Шаг 2

Измените размер или растяните векторные формы - это может дать необычный результат и поможет создать абстрактные формы с оригинальными сочетаниями цветов.